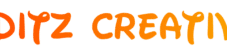Alight Motion is a popular app for video editing on mobile devices. It offers many features, including HDR (High Dynamic Range) color correction. HDR makes your videos look more vibrant and lifelike by balancing the colors and brightness. Here are five of the best HDR color corrections in Alight Motion.
About Alight Motion
Alight Motion is a popular mobile app for creating and editing videos. It is available on both Android and iOS devices. People use Alight Motion to make animations, add special effects, and create professional-looking videos. The app is user-friendly and has many features that help both beginners and professionals.
First, Alight Motion offers a variety of tools for video editing. You can trim, cut, and merge video clips easily. It also allows you to adjust the speed of your videos. This means you can create slow-motion or fast-motion effects. Another cool feature is the ability to add layers. Layers let you work on different parts of your project separately. For example, you can have one layer for text, another for images, and another for videos. This makes it easier to manage and edit your project.
Tips for Using HDR in Alight Motion
Experiment: Try different HDR effects to see which one fits your video best.
Adjust: Each effect can be fine-tuned. Adjust the settings to get the perfect look.
Preview: Always preview your video after applying an effect. This helps you see how it looks in motion.

5 best hdr cc Alight
Using HDR effects in Alight Motion can greatly enhance your videos. Whether you want a vivid, soft, dynamic, cinematic, or natural look, there is an HDR effect that will suit your needs.
How to import Hdr Effect in Alight Motion
you need the HDR Effect XML file. This file contains the settings for the HDR effect. You can find these files online or get them from someone who has created them. Download the XML file to your device. Ensure you know where it is saved.
Open the Alight Motion app again. In your project, look for the “Effects” option. This is usually found in the menu or toolbar. Tap on it to open the effects panel.
In the effects panel, find the option that says “Import.” It might be labeled differently depending on your app version, but it generally involves importing or adding new effects.
Tap on “Import” and then navigate to the location where you saved the HDR Effect XML file. Select the file. Alight Motion will import the settings from the XML file into your project.
Once imported, you can apply the HDR effect to your video or image. Go to the layer or clip where you want to add the effect. Select the layer or clip to open its settings.
In the settings, find the “Effects” section. You should see the HDR effect listed among your available effects. Tap on it to apply it to your selected layer or clip.
After applying, you can adjust the effect settings to match your preferences. Play around with the sliders and options to get the desired look. Alight Motion lets you see a preview of the effect in real-time, so you can make adjustments and see the changes instantly